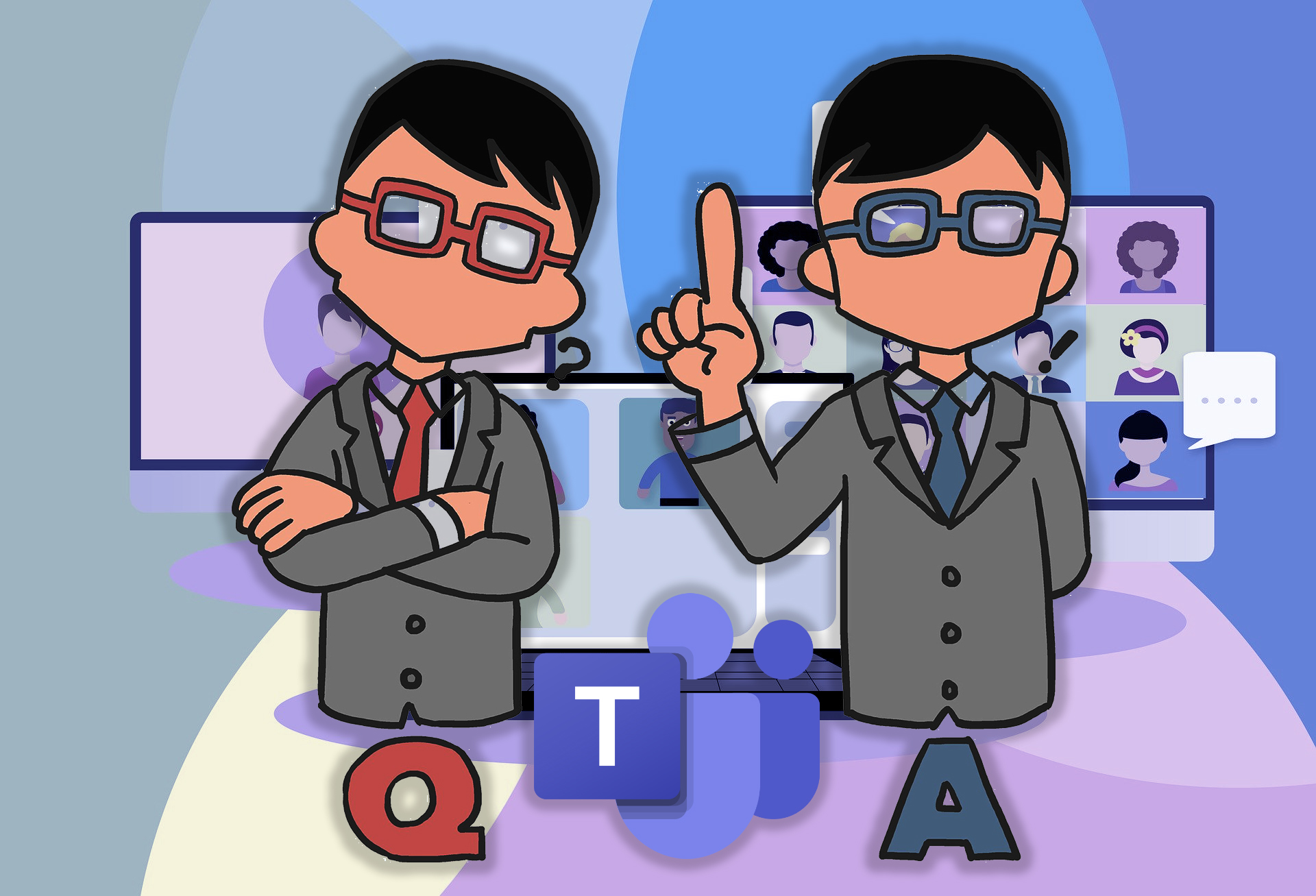
Q & A App in Microsoft Teams Besprechungen nutzen
Seit ein paar Monaten gibt es von Microsoft die Q&A App. Allerdings findet diese sinnvolle Erweiterung für Chat und Besprechungen noch wenig Resonanz. Heute will ich den Einsatz dieser App in einer Besprechung zeigen und erklären.
Q&A App hinzufügen
Ist eine neue Besprechung im Kalender erstellt kann die App über das Plus-Zeichen einfach hinzugefügt werden.
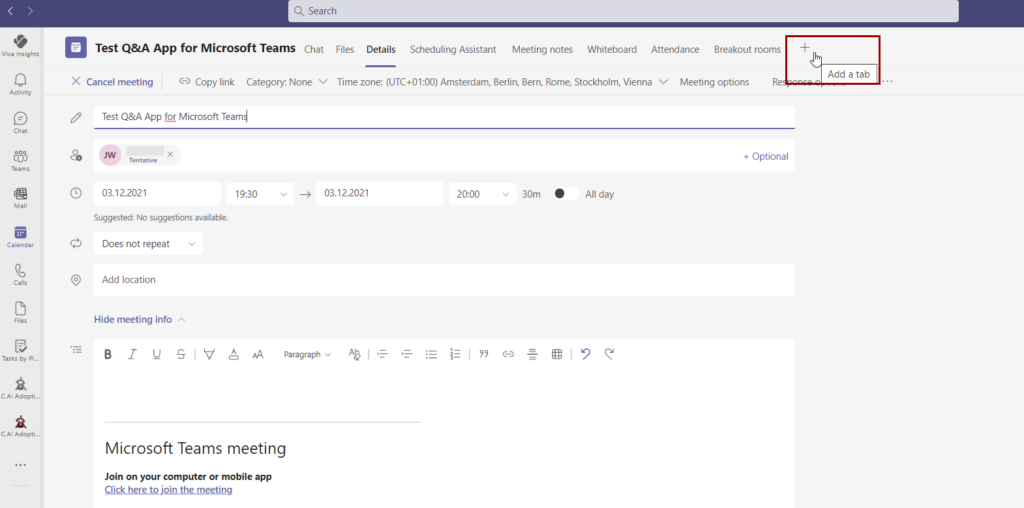
Wenn die App nicht gleich sichtbar ist, kann über das Suchfeld mit “Q&A” die App schnell gefunden werden. Über den Add-Button wird die Erweiterung dieser Besprechung hinzugefügt.
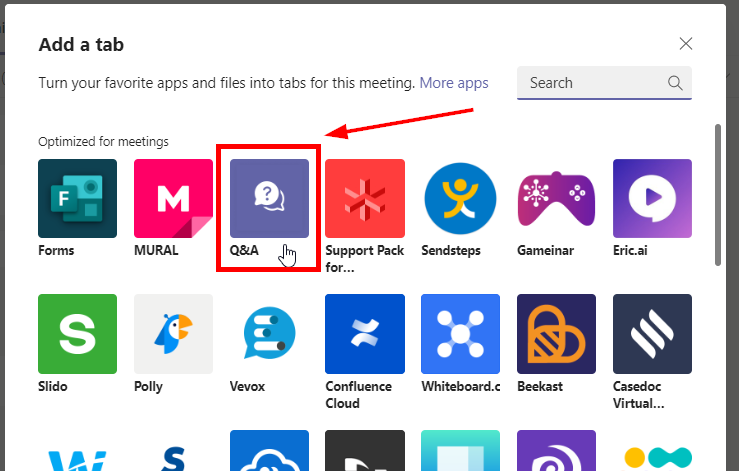
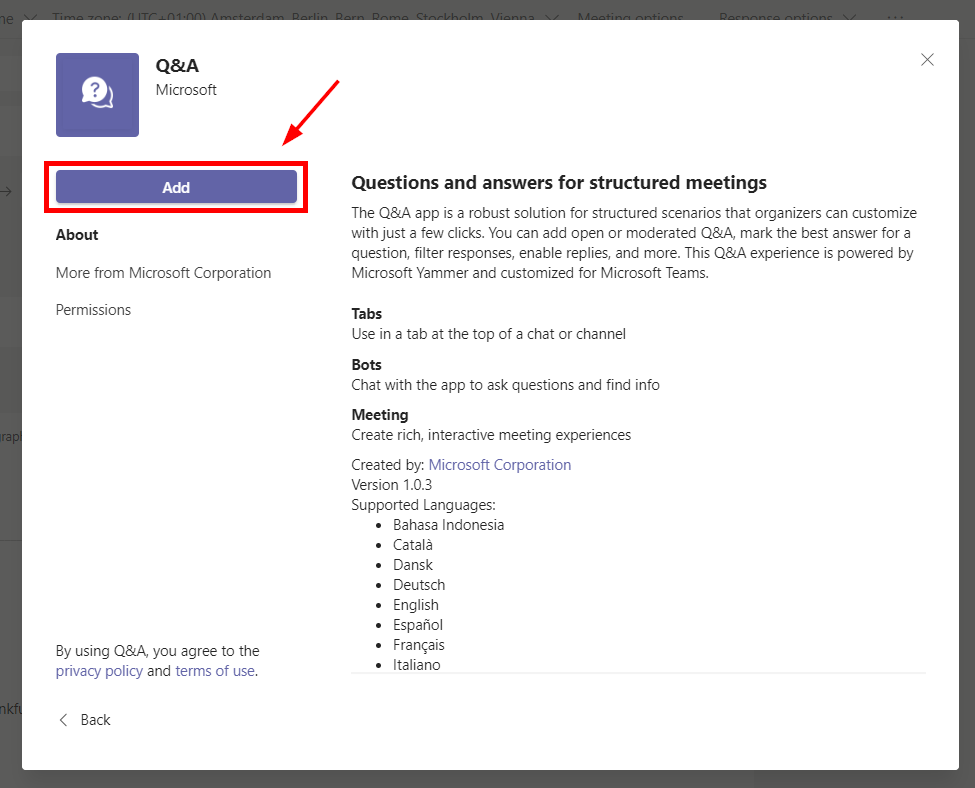
Beim hinzufügen können noch ein paar Einstellungen vorgenommen werden.
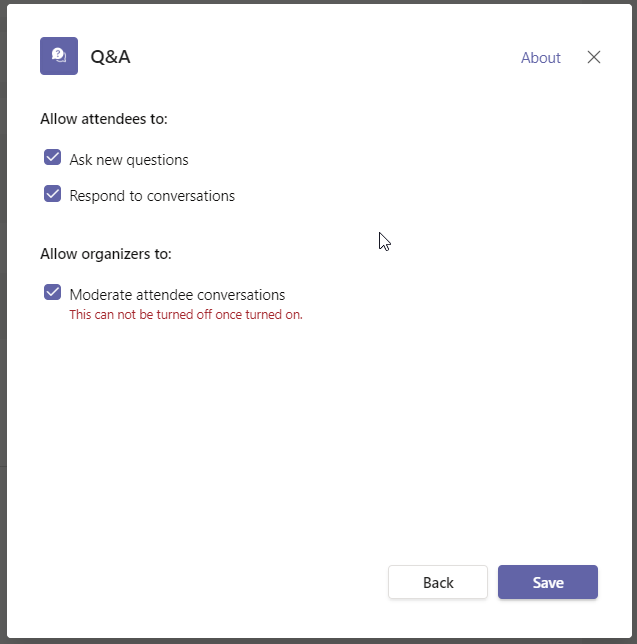
Die ersten zwei Einstellungen betrifft die Teilnehmer. Hier können grundsätzlich Fragen und Rückmeldungen von Teilnehmern zugelassen werden. Die dritte Einstellung sagt ob die von Teilnehmern eingereichten Fragen erst durch eine Freigabe durch den Moderator veröffentlicht werden. Achtung, ist die Einstellung aktiv, kann diese nicht mehr zurückgenommen werden!
Die App in der Besprechung
Strten wir nun die Besprechung, finden wir in der Menüleiste das neue Icon der Q&A App. Das heißt das alle Fragen und Antworten nicht im normalen Besprechungschat erscheinen, sondern ausschließlich in einem spartaten Verlauf.
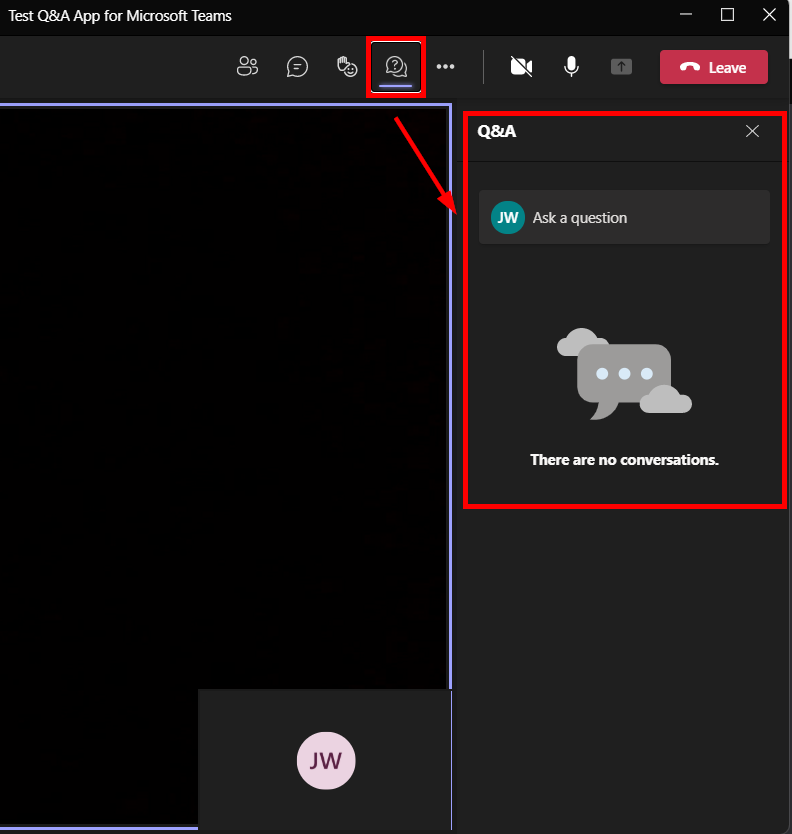
Somit kann auch schon die erste Frage eingereicht werden.
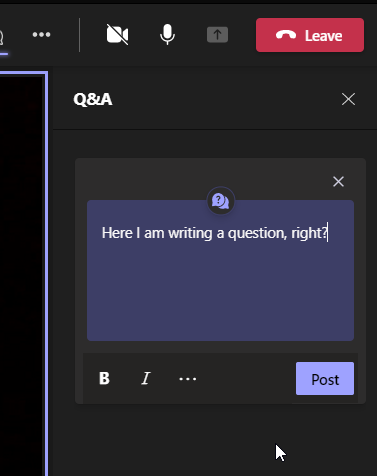
Wenn jetzt die Einstellung auf moderierte Fragen gesetzt sind, tauchen alle Fragen erst im Review Bereich auf und müssen einzeln freigegeben werden, damit die Fragen für alle Teilnehmer sichtbar sind.
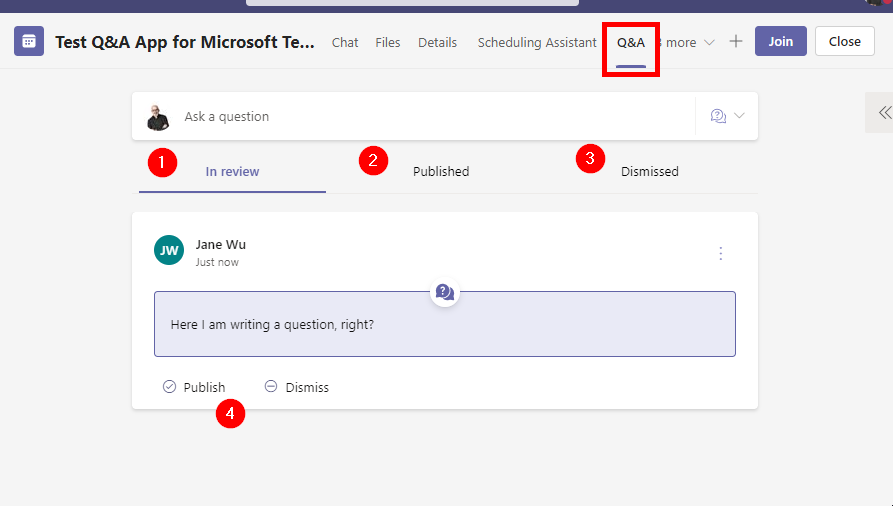
- Review Bereich für noch nicht bearbeitet Fragestellungen.
- Im Published finden man alle bereist veröffentlichte Fragen.
- Unter Dismissed werden durch den Moderator abgelehnte Fragen gesammelt.
- Hier kann eine Frage veröffentlicht (Publish) oder abgelehnt (Dismiss) werden.
Mit Fragen in einer Besprechung umgehen
Ist eine Frage veröffentlicht, kann in der Besprechung die Interaktion gestartet werden.
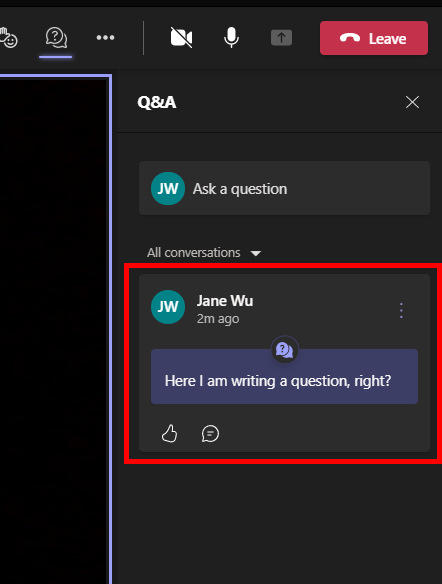
Für die Teilnehmer besteht nun die Möglichkeit
direkt auf die Frage zu antworten oder einfach
über eine Reaction zu reagieren.
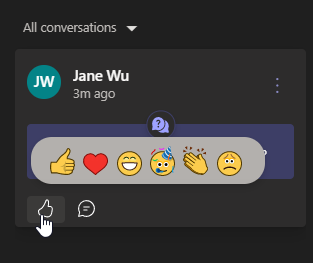
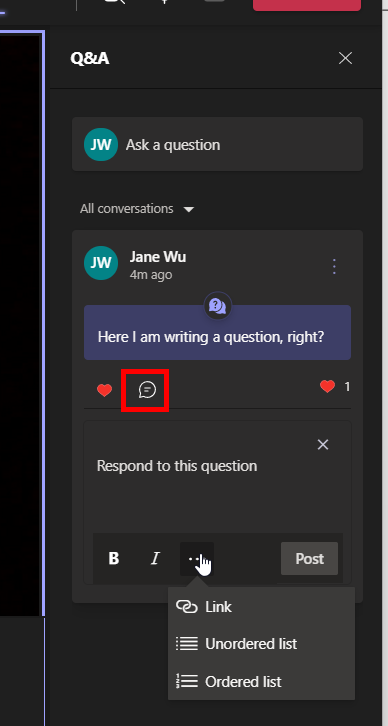
Gibt es Antworten auf eine Frage, kann hier auch von den Teilnehmern auf die unterschiedlichen Antworten interagiert werden.
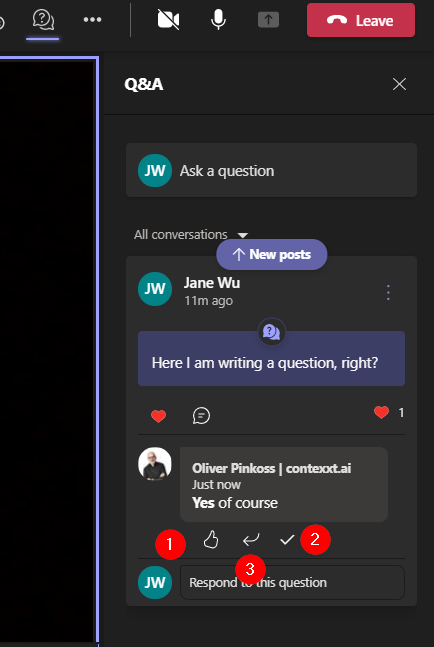
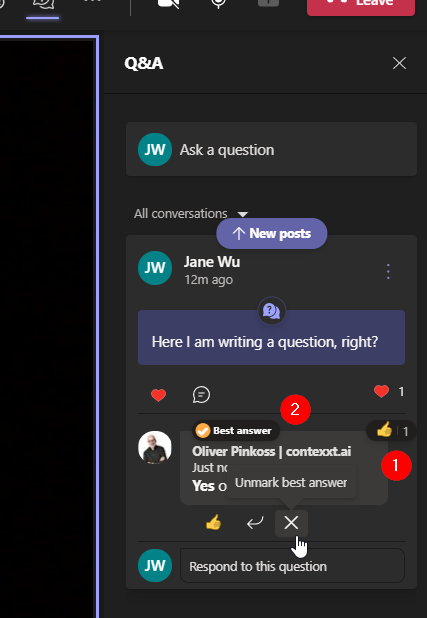
- Auch auf Antworten können Reactions erfolgen.
- Hier kann eine Antwort als Beste Antwort markiert werden. Die Aktuell als “Best answer” markierte Antwort wird direkt unter der Frage angeheftet.
- Hier können weitere Antworten erfasst werden.
Ich denke es gibt gute Einsatzmöglichkeiten im täglichen Business und ich halte die App für eine gute und sinnvolle Erweiterung für große Teams-Besprechungen. Nutzt ihr die App bereits und wie sind Eure Erfahrungen?