
ChatBot mit Microsoft Power Virtual Agents
Microsoft arbeitet seit Jahren konsequent am Ausbau der Power Plattform innerhalb von Microsoft 365. Mit PowerBI, Power Automate und PowerApps ist das jüngste Familienmitglied die Power Virtual Agents.
Diese junge Low-Code Plattform unterstützt den Anwender auf einfachster Weise die Erstellung und das Publizieren eines ChatBot.
Reagieren Sie schnell auf die Anforderungen Ihrer Kunden und Mitarbeiter mit intelligenten Chatbots, die mit Power Virtual Agents erstellt wurden: skalierbar und ohne Programmieraufwand.
Quelle: Microsoft Power Virtual Agents Webseite
In diesem Artikel gebe ich einen kurzen einfachen Einstieg in die Entwicklungsplattform und die Entwicklung eine Beispiel Chatbots. In einem zukünftigen Artikel zeige ich dann die Einbindung des Chatbots in die Microsoft Teams Umgebung. Aber starten wir erst mit der Erstellung unseren ersten einfachen Chatbots.
Einen Chatbot entwickeln
Rufen wir im ersten Schritt die Entwicklungsumgebung im Webbrowser mit der URL powerva.microsoft.com und melden uns mit dem eigenen Microsoft 365 Konto an.
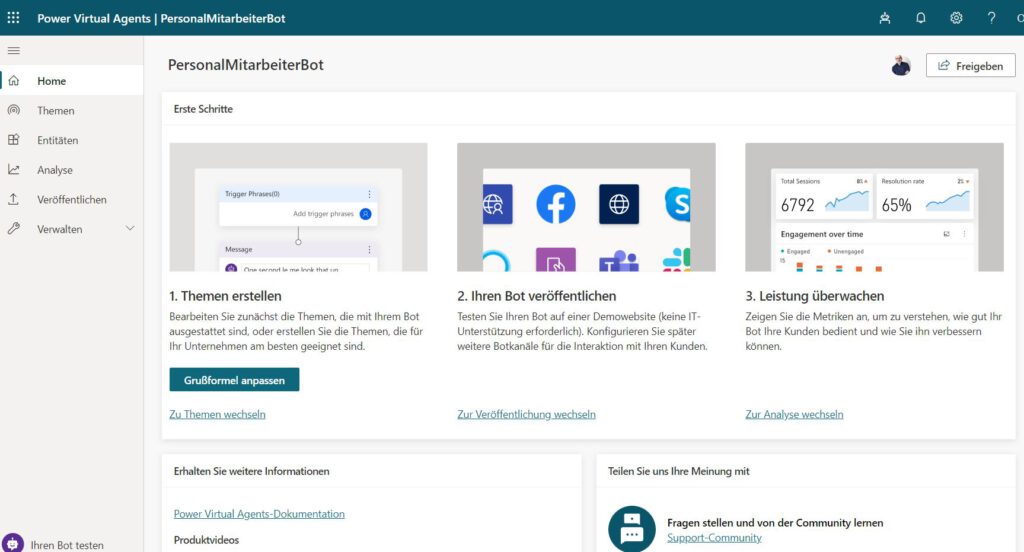
Beim ersten Start der Plattform wird der Anwender gleich weiter auf ein Formular für die Entwicklung einen neuen Chatbots.
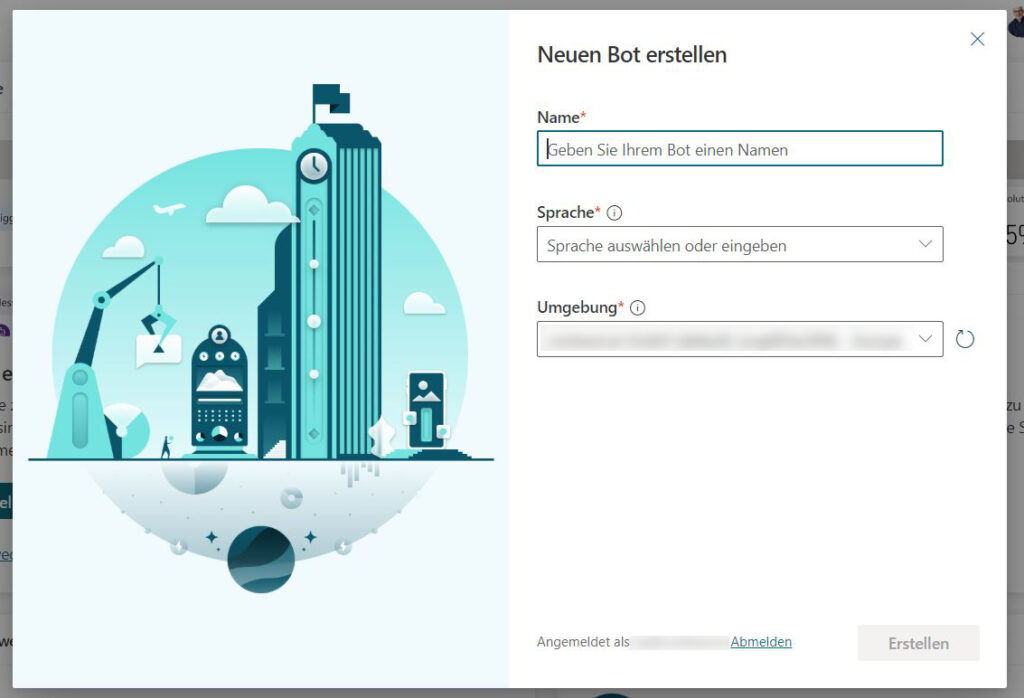
Damit es auch gleich los gehen kann sind nur drei kurze Angaben nötig. Der Name des Bots bzw. des Projekts. Die Sprache in der Kommuniziert werden soll. Und der dritte Punkt ist die Umgebung in der der neue Bot erstellt werden soll. Standardmäßig ist die Produktivumgebung des Tenant hinterlegt. Solltet ihr einen Zugriff auf das Power Plattform Admin Center haben, kann man auch zusätzlich eine Testumgebung erstellen. Mit einem Klick auf den Button [Erstellen] geht’s weiter.
Willkommen in der Entwicklungsumgebung von Power Virtual Agents. Von der Home Seite kann es dann auch schon gleich los gehen. Vorher im Schnelldurchlauf die linke Menüleiste erklärt:
- Home – Übersichtsseite zum geführten Start der Entwicklung; sowie Trainingsvideos und Dokumentation
- Themen – Dialogstrang zu einem Themenbereich des Bots. D.h. ein Bot kann mehrer Themen bespielen oder ein Thema kann auf unterschiedlichen Dialogwegen aufgebaut werden.
- Entitäten – Sammlung von Entitäten die das natürliche Sprachverständnis für den Bit wiederspiegeln. Dazu zählen z.B. Alter, Farbe, Geld,…
- Analyse – Analysebericht bzw. Dashboard (PowerBI) zur Übersicht wie der ChatBot arbeitet
- Veröffentlichung – nach der Entwicklung muss der Bot für die Nutzung erst Veröffentlicht werden
- Verwalten – Hier kann der Bot für die Publikation von verschiedenen Kanälen (wie z.B. Teams) vorbereitet werden. Es können neue Fertigkeiten trainiert werden, sowie gewisse Authentifizierung-Eigenschaften für User während der Bot-Unterhaltung hinterlegt werden
Dialog des ChatBot aufbauen
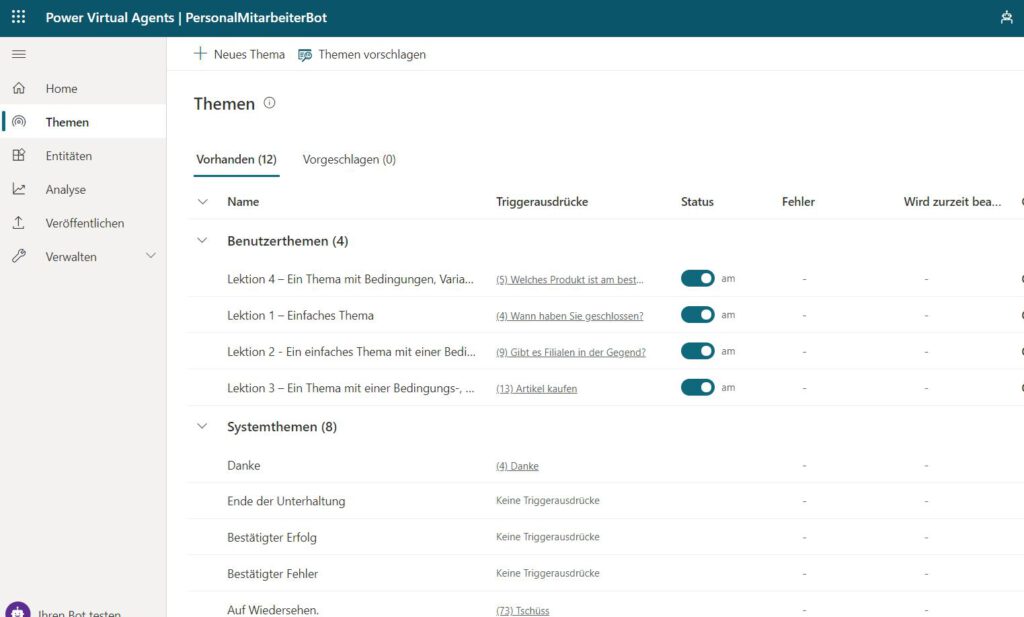
Die Dialogzweige werden im Bereich Themen aufgebaut. Die Themen sind grundsätzlich in zwei Gruppen aufgeteilt. Benutzerthemen und Systemthemen.
Unter Systemthemen finden sich Dialoge zur Begrüßung, Danke oder auch Ende einer Unterhaltung. Diese Themen können nicht gelöscht oder kopiert werden. Allerdings kann und sollte der Anwender die Dialoge auf den eigenen Bot anpassen.
In der Gruppe Benutzerthemen kann vom Entwickler die verschiedenen Themen bzw. Dialoge hinterlegt werden. Bei neuen Bots findet man hier vier Lektionen oder Templates in unterschiedlichen Ausbaustufen. Der Anwender kann diese Lektionen abändern oder kopieren. Natürlich besteht die Möglichkeit auch ein komplett neues leer Thema zu erstellen.
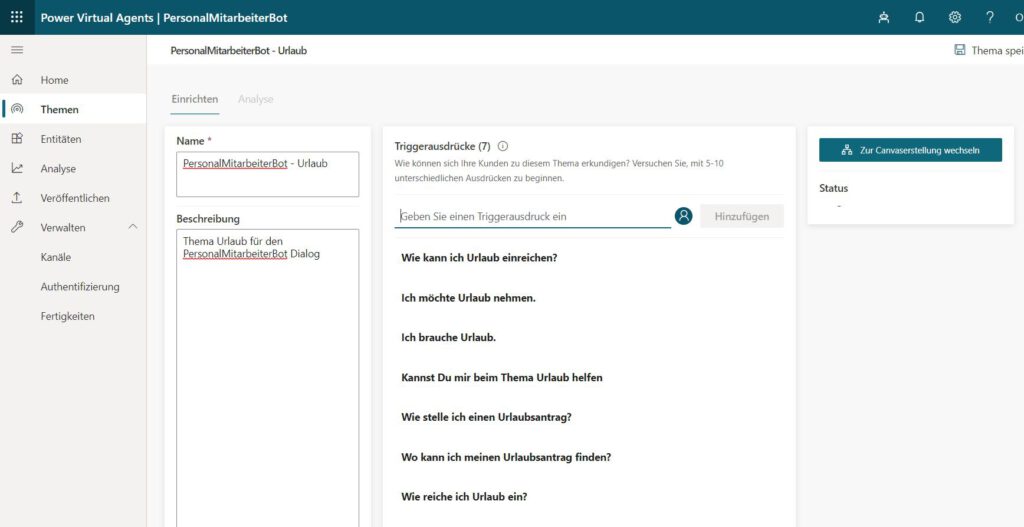
Erstellen wir ein neues Thema müssen zum Einrichten einige grundlegenden Eingaben gemacht werden. Neben Name und Beschreibung des Themas ist es zwingend notwendig die ersten Triggerausdrücke zu hinterlegen. Durch diese Ausdrücke startet der Bot die Unterhalten in diesem Thema. Anfangs reichen gut 10 Ausdrücke. Im späteren Verlauf der Nutzung des Bots, wird man wahrscheinlich die Trigger noch stark ausbauen.
Im nächsten Schritt geht es zur Cavaserstellung. Dies ist der eigentliche Dialogdesign.
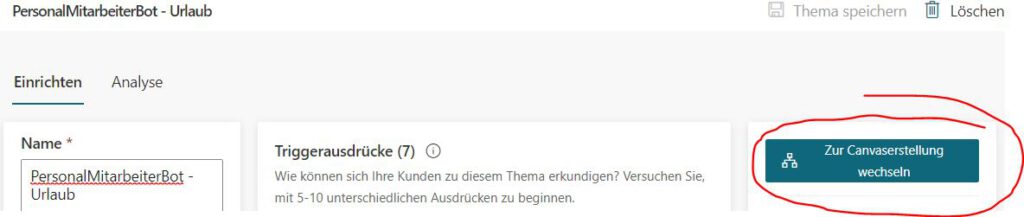
Hier wird der Dialogablauf ähnlich eines Workflows, z.B. bei Power Automate, gestaltet.
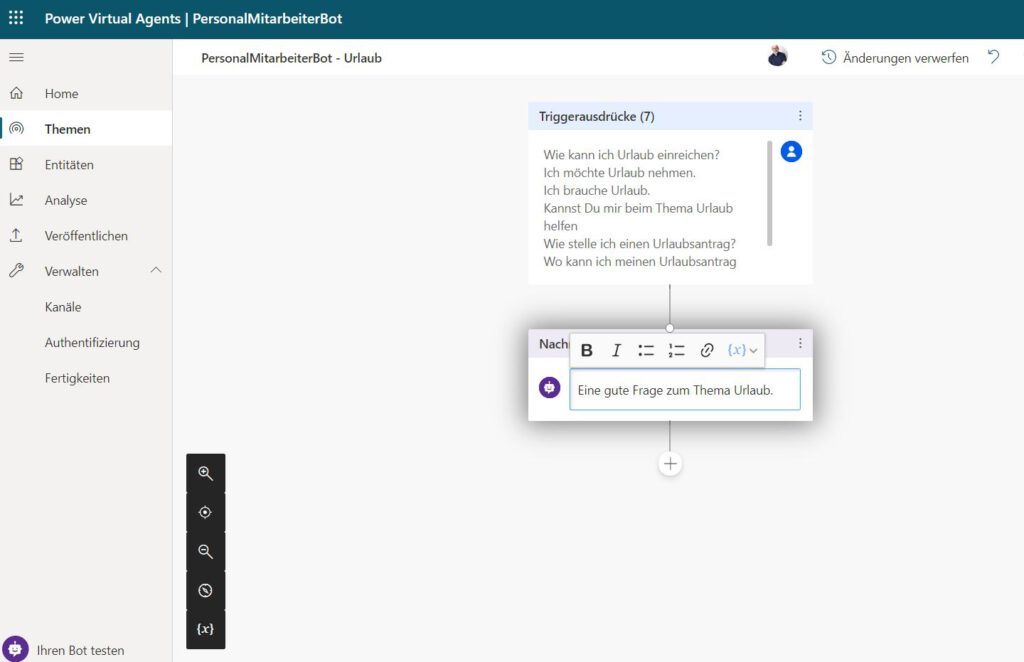
Über das +-Zeichen an der Linie kann man verschiedene Elemente für den Dialog hinzufügen. Dazu zählen:
Schauen wir uns kurz die einzelne Elemente an:
- Eine Frage stellen
- Handlungsaufforderung
- Eine Nachricht anzeigen
- Zu einem anderen Thema wechseln
- Unterhaltung beenden
Eine Frage stellen
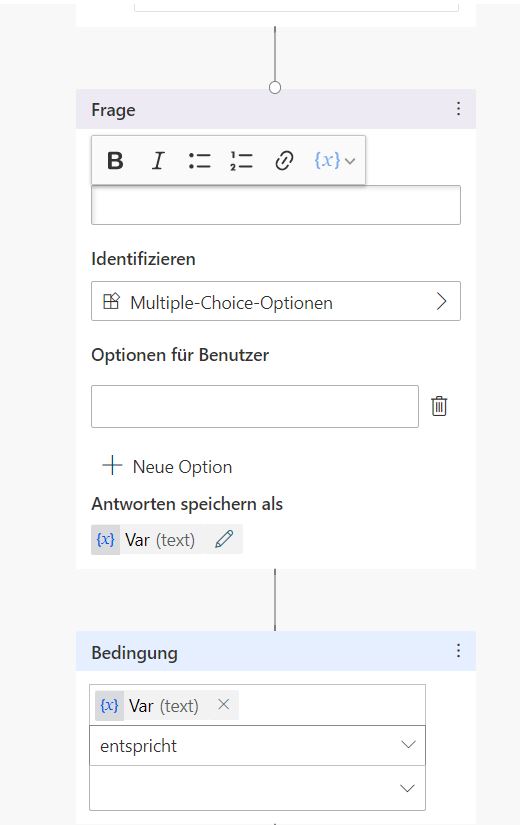
Im ersten Feld wird die Frage eingeben. Im Feld Identifizieren gibt es unterschiedliche Antwortschemata. In diesem Beispiel ist die Multi-Choice-Option ausgewählt. Hier wird für jede Antwort-Option ein Button später ausgespielt, auf den der User klicken kann. Im Canvasdesign folgen hier dann Verzweigungen für jede Antwortmöglichkeit.
Handlungsaufforderung
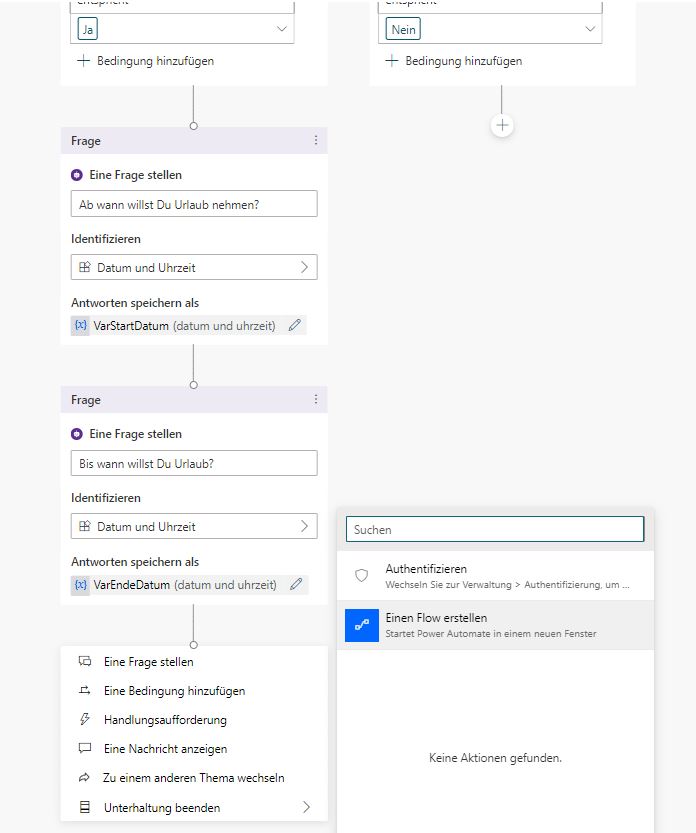
Über diese Option kann z.B. ein User sich im Dialog Authentifizieren oder es kann ein Power Automate Flow gestartet bzw. eingebaut werden.
Eine Nachricht anzeigen
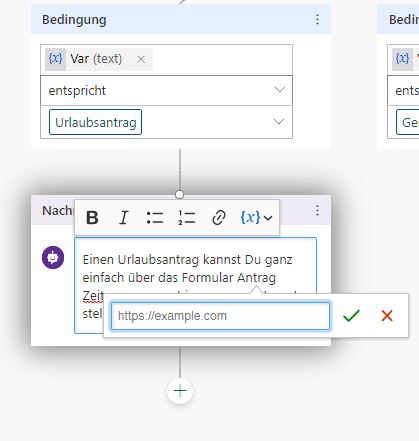
Eine Nachricht anzeigen, lässt den Bot eine Textausgabe erstellen. Hier können zur Zeit nur einfache Formatierungen vorgenommen werden. Noch können keine Hero oder AdaptiveCards mit eingebaut werden. Aber diese Erweiterungen sind schon angekündigt.
Zu einem anderen Thema wechseln
Dieses Element lässt die Verzweigung in ein anderes Thema zu. So können komplexe Dialoge designet und eine vielfältige Themenlandschaft aufgebaut werden.
Unterhaltung beenden
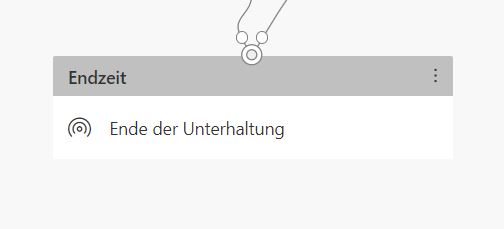
Immer wenn ein Dialog im Ablauf fertig ist, muss die Unterhaltung abgeschlossen werden. Somit erkennt der User wann ein Thema am Ende angekommen ist.
Der letzte Schritt
Ist das Themencanvas fertig gestellt sollte es vor der öffentlichen Nutzung gut getestet werden. Das kann jederzeit in der Entwicklungsumgebung gemacht werden.
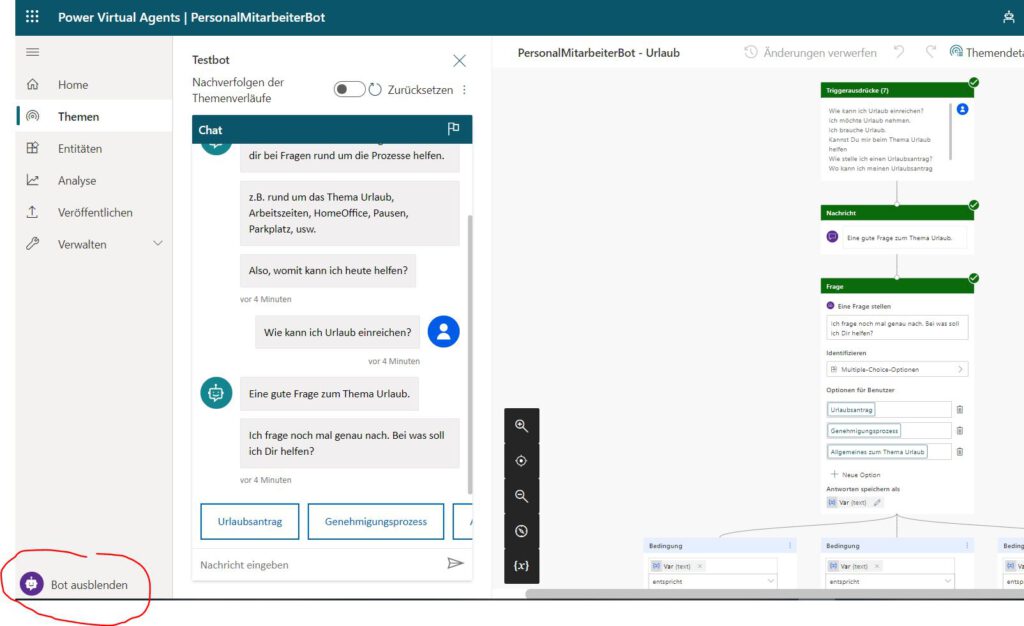
Wenn auch das testen erfolgreich vollzogen ist, muss der ChatBot im letzten Schritt veröffentlicht werden. Damit kann der Bot eingebunden in weiteren Kanälen genutzt werden.
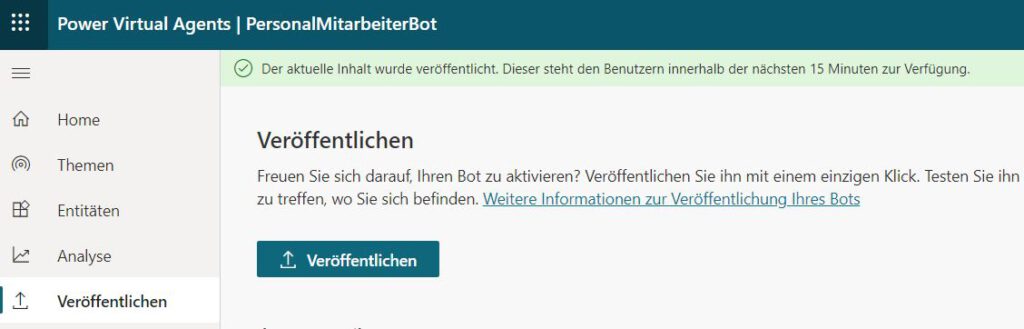
Über den Menüpunkt Veröffentlichen gelangt der User direkt zu dem Button [Veröffentlichen]. Nach der erfolgreichen Veröffentlichung steht auch sofort eine Demowebseite zum nutzen zur Verfügung.
Soweit zum Erstellen. Wie unsere Bot dann in einer Anwendung wie Microsoft Teams genutzt werden kann, zeige ich in einem weiteren Artikel. Jetzt viel Spaß beim ChatBot entwickeln.